1. Gunakan Dongle

Apa, laptop kamu nggak punya fitur Bluetooth bawaan? Tenang saja, kamu hanya membutuhkan dongle USB Bluetooth.
Lalu apa sih itu dongle? Bisa dibilang alat ini memiliki bentuk seperti USB flashdisk yang tinggal kamu tancapkan pada laptop kamu dan berfungsi sebagai antena receiver.
Umumnya dongle USB Bluetooth ini sudah dilengkapi dengan program dan driver khusus yang akan terinstall secara otomatis saat kamu telah mencoloknya.
Nah selain untuk laptop, dongle ini tentu bermanfaat banget buat kamu para pengguna PC loh!
2. Install Driver
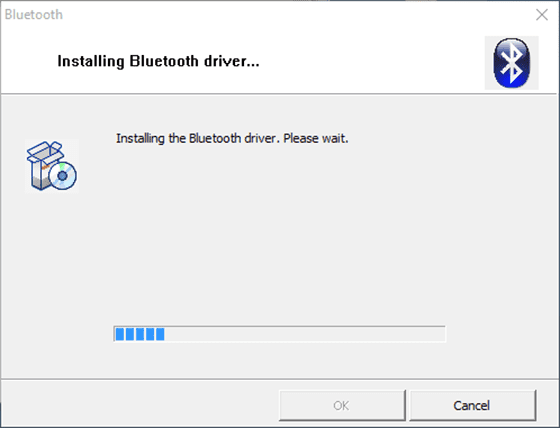
Kemudian untuk dapat mengaktifkan konektivitas Bluetooth di laptop kamu bisa terlebih dahulu melakukan instalasi driver. Hal ini wajib dilakukan, karena walaupun laptop kamu sudah mendukung built in Bluetooth, tetap saja harus ada program tersendiri yang menjalankannya.
Lalu bagaimana cara mendapatkannya? Driver Bluetooth ini biasanya terdapat pada CD/DVD bawaan yang terdapat saat kamu pertama kali membeli laptop guys.
Selain itu kamu juga bisa menggunakan software DriverPack yang berisi sejumlah driver yang bisa kamu unduh melalui tautan di bawah ini.
Jangan lupa unduh sesuai dengan tipe dan merek laptop kamu ya!

Cara Mengaktifkan Bluetooth Lainnya...
3. Gunakan Device Manager
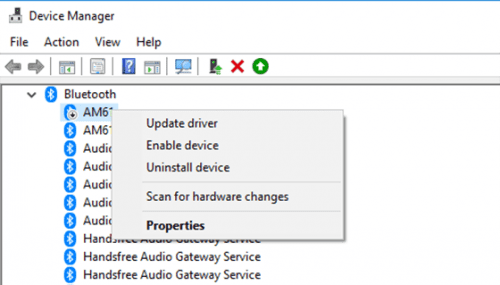
Sudah install driver Bluetooth, namun belum bisa digunakan untuk konektivitas apa pun? Tenang saja, kamu bisa terlebih dahulu mengaktifkan Bluetooth dengan menggunakan Device Manageryang terdapat pada menu Windows kamu.
Nah untuk cara mengaktifkan fitur Bluetooth melalui menu Device Manager kamu bisa ikuti beberapa langkah sebagai berikut.
- Pertama kali, pada tampilan utama desktop kamu tinggal tekan kombinasi tombol Windows + X dan kemudian pilih menu Device Manager.
- Maka jendela Device Manager akan terbuka. Selanjutnya kamu tinggal klik menu Bluetooth dan menu dropdown akan ditampilkan.
- Pilih perangkat Bluetooth yang kamu gunakan lalu klik kanan. Aktifkan Bluetooth dengan memilih menu Enable device untuk memulainnya.
- Sementara pilihan Disable device akan menonaktifkan fitur Bluetooth. Gampang banget, kan?
4. Gunakan Kombinasi Tombol FN
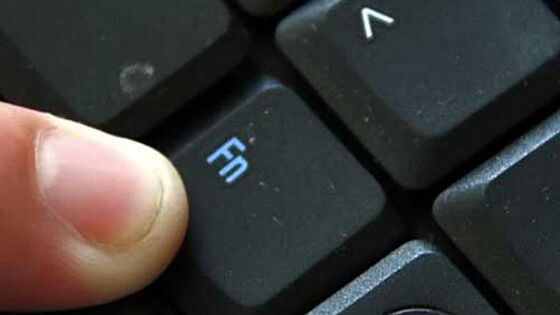
Umumnya keyboard pada laptop menyediakan tombol FN untuk melakukan berbagai fungsi dengan kombinasi sejumlah tombol. Di sini salah satu langkah yang bisa dilakukan adalah untuk mengaktifkan menu Bluetooth pada laptop kamu loh!
Nah caranya tentu gampang dan mudah kamu lakukan. Di sini kamu tinggal perhatikan, tombol manakan antara F1 sampai dengan F12 yang memiliki fitur untuk mengaktifkan Bluetooth. Tinggal cari ikon Bluetooth saja kok.
Selanjutnya kamu tinggal tekan tombol FN + F4 misalnya untuk mengaktifkannya. Jika sudah, maka pada system tray akan muncul ikon Bluetooth yang tandanya kamu sudah siap untuk menggunakannya guys.
5. Gunakan System Tray
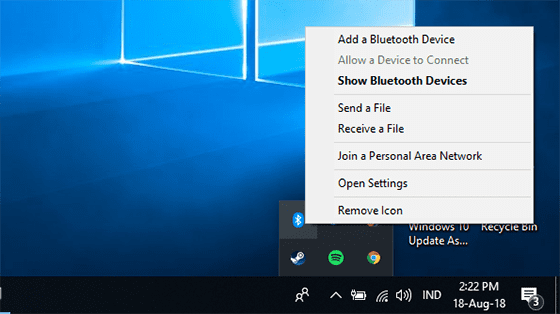
Nah terakhir, jika ikon Bluetooth sudah tampil pada system tray kamu tinggal menggunakan menu ini untuk berkirim dan menerima file atau menghubungkan laptop atau PC kamu dengan berbagai perangkat yang mendukung konektivitas Bluetooth.
Untuk cara selengkapnya menggunakan Bluetooth pada laptop lewat menu system tray, kamu bisa ikuti beberapa langkah berikut.
- Pada taskbar yang berada di bawah jendela Windows, kamu pergi ke system tray yang terletak di sebelah kanan. Tekan ikon panah ke atas untuk membuka ikon lainnya.
- Jika terdapat ikon Bluetooth, kamu tinggal klik kanan untuk memilih berbagai menu yang bisa kamu lakukan.
- Add a Bluetooth Device tentu untuk menambahkan koneksi perangkat dan Show Bluetooth Device untuk melihat perangkat terhubung atau pernah terhubung sebelumnya.
- Kalau kamu mau berkirim atau menerima file, tinggal menunju pilihan Send a File atau Receive a File guys.

